 Gil C / Shutterstock.com Bing Image Search este o caracteristică din documentele Microsoft Office care vă permite să căutați rapid imagini online și să le inserați direct într-un document, fără să reveniți între browser și ferestrele de descărcare. Este un mare economisire de timp de care mulți utilizatori Office nu știu nici măcar - așa că să vorbim despre cum să-l folosim!
Gil C / Shutterstock.com Bing Image Search este o caracteristică din documentele Microsoft Office care vă permite să căutați rapid imagini online și să le inserați direct într-un document, fără să reveniți între browser și ferestrele de descărcare. Este un mare economisire de timp de care mulți utilizatori Office nu știu nici măcar - așa că să vorbim despre cum să-l folosim!
Ofertă conexă: Consultați aici cele mai recente Microsoft Office 365
Cum se utilizează Bing Image Search pentru Office

Așa că v-ați deschis documentul, știți unde doriți să inserați o imagine pe pagină și sunteți gata să accesați funcțiile Bing Image Search. Iată unde să mergeți:
- Mergeți la Introduce filă. Acesta este cel situat în dreapta filei Acasă pentru majoritatea software-ului Microsoft Office.
- Găsiți opțiunea drop-down care spune Poze online. Aceasta este în partea dreaptă a instrumentului Poze și are un glob mic pentru a reprezenta Internetul. Asigurați-vă că alegeți Poze online, deoarece Poze vizualizează doar imaginile locale deținute de computerul dvs. și nu vor intra online.
- Imaginile online vor afișa o fereastră de căutare Bing alimentată de browserul dvs. Tastați cuvintele cheie sau expresiile de căutare în bara de căutare și vizualizați rezultatele care apar. Puteți derula prin ele la fel ca o căutare normală a imaginilor Bing.
- Când găsiți imaginea potrivită, alegeți Introduce. Aceasta va conecta imaginea la documentul dvs. Office.
O notă rapidă despre browsere și software. Microsoft a făcut o treabă bună de actualizare a Căutării de imagini Bing pentru a funcționa aproape cu totul, dar există limite. Dacă (din anumite motive) utilizați încă o versiune de Internet Explorer, este posibil ca funcția de căutare a imaginilor să nu funcționeze corect.
La fel - și, de asemenea, puțin probabil - Dacă utilizați oricare dintre software-urile Office înainte de 2007, funcția de căutare a imaginilor nu va fi prezentă. Cu toate acestea, Bing Image Search face funcționează cu toate versiunile Chrome, Safari, Firefox, Kindle Fire, Edge etc., deci există modalități de a accesa funcția pe orice desktop sau dispozitiv mobil.
Filtrarea rezultatelor dvs.

De obicei apare versiunea nefiltrată a Bing Image Search toate rezultatele disponibile din motorul de căutare Bing. Din diverse motive, vă recomandăm să filtrați aceste imagini și să accelerați căutarea. Rețineți opțiuni utile de filtrare precum acestea:
- Creative Commons (CC): Aceasta oferă doar imagini pe care le puteți modifica, partaja și utiliza comercial. Acesta este un filtru excelent pe care îl aveți atunci când lucrarea dvs. va fi publicată și trebuie să utilizați imagini legale. Verificați în colțul din stânga jos al ferestrei Bing: dacă filtrul CC nu este activat, se va afișa „Afișarea tuturor rezultatelor. Faceți clic aici pentru a afișa numai imaginile etichetate cu licențe Creative Commons. ” Faceți clic și veți obține doar imagini viabile din punct de vedere comercial. Dacă faci nu vezi această opțiune, care se poate întâmpla cu versiunile mai vechi ale software-ului, apoi caută Licență fila derulantă: Faceți clic pe ea și apoi alegeți filtrul „Gratuit pentru a modifica, partaja și utiliza comercial”.
- Ilustrație: Dacă doriți să vă concentrați asupra desenelor animate clipart mai ușoare și mai strălucitoare, adăugați simplu cuvintele „clip art” în Bing Image Search, ca în „clip art cuplu dansant”. Bing este suficient de inteligent pentru a vă limita rezultatele la clipart după aceasta. Puteți efectua manual comutarea schimbând imaginea Tip la Clipart - puteți, de asemenea, să limitați rezultatele la desene sau GIF-uri în funcție de ceea ce doriți.
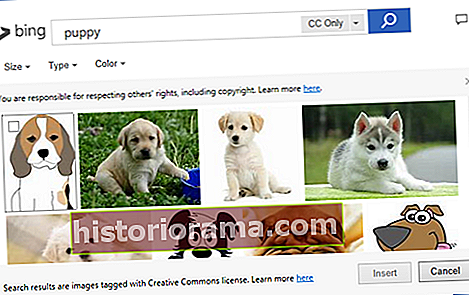 Fotografii: La fel ca clipart-urile, dacă doriți doar fotografii reale în căutarea dvs. (poate când vorbiți despre un eveniment istoric sau când căutați o anumită locație), adăugați cuvântul „fotografie” la căutare. Presto! Doar rezultate foto.
Fotografii: La fel ca clipart-urile, dacă doriți doar fotografii reale în căutarea dvs. (poate când vorbiți despre un eveniment istoric sau când căutați o anumită locație), adăugați cuvântul „fotografie” la căutare. Presto! Doar rezultate foto.
- Aspect: Observați celelalte file din fereastra Bing Image Search? Cele mai multe sunt legate de aspectul imaginilor, pe care le puteți limita pentru a căuta potrivirea perfectă. Controlați dimensiunea rezultatelor imaginii, culoarea generală, tipul de aspect și multe altele!
Utilizarea căutării inteligente

Există o funcție suplimentară de căutare Bing disponibilă în cele mai noi versiuni de Office și credem că vă va plăcea și - se numește Căutare inteligentă și funcționează foarte mult ca Căutare de imagini, dar pentru fapte. Evidențiați orice cuvânt sau frază din documentul Office, faceți clic dreapta și alegeți Smart Lookup pentru a activa această caracteristică.
Desigur, dicționarele automate Office au existat pentru totdeauna, dar Smart Lookup face câțiva pași mai departe. Puteți pune întrebări directe în Căutare, atingeți articolele wiki pentru a verifica faptele și puteți vedea link-urile de top pe care Bing le are pentru acea întrebare sau expresie (este disponibilă și o opțiune de căutare bazată pe Cortana). Este un instrument foarte bun pentru căutarea de imagini, dacă creați un raport sau un eseu. Smart Lookup este disponibil pentru toate versiunile din 2016 ale suitei Office, inclusiv Excel, Word, Outlook și PowerPoint.
Actualizări
După cum probabil ați observat, funcția de căutare a imaginilor Office a evoluat semnificativ de la lansarea sa pentru prima dată, iar Microsoft continuă să studieze modul în care oamenii folosesc această caracteristică și cum să o facă mai bună - motiv pentru care acum avem filtre și adăugări mai bune, cum ar fi Smart Privește în sus. Pentru a vă asigura că Bing Image Search continuă să funcționeze pentru dvs. și pentru a profita de toate cele mai noi instrumente, nu uitați să activați actualizările automate. Dacă nu doriți să utilizați actualizări automate, asigurați-vă cel puțin că browserul și versiunea implicită de Office sunt actualizate la cele mai noi versiuni pentru cele mai bune rezultate.
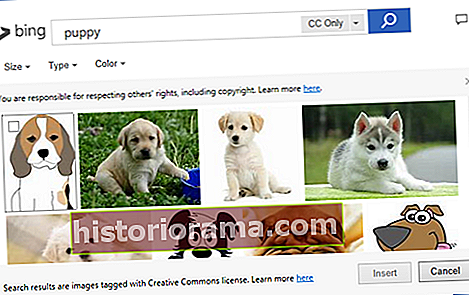 Fotografii: La fel ca clipart-urile, dacă doriți doar fotografii reale în căutarea dvs. (poate când vorbiți despre un eveniment istoric sau când căutați o anumită locație), adăugați cuvântul „fotografie” la căutare. Presto! Doar rezultate foto.
Fotografii: La fel ca clipart-urile, dacă doriți doar fotografii reale în căutarea dvs. (poate când vorbiți despre un eveniment istoric sau când căutați o anumită locație), adăugați cuvântul „fotografie” la căutare. Presto! Doar rezultate foto.
