Adobe Photoshop este plin de instrumente avansate de editare care vă permit să faceți orice, de la schimbarea culorii unui obiect pentru a elimina fundalul dintr-o imagine, dar instrumentul de recoltare aparent umil este printre cele mai importante.
Photoshop oferă câteva moduri de a decupa o imagine, dar instrumentul de decupare oferă mai mult control, cu opțiuni de îndreptare, setare a unui raport de aspect specific, distorsionarea corectă a perspectivei și chiar completarea zonelor lipsă folosind inteligența artificială. Iată cum să profitați la maximum de acest instrument simplu, dar puternic, în programul de editare foto preferat din lume.
Decuparea unei imagini în Photoshop

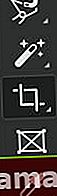 1. Selectați instrumentul de decupare
1. Selectați instrumentul de decupare
Faceți clic pe pictograma instrumentului de decupare din bara de instrumente din stânga - arată ca un pătrat cu colțuri suprapuse - sau pur și simplu apăsați tasta C pentru a o selecta (aceasta este una dintre comenzile rapide de la tastatură Photoshop care de fapt are sens). Odată selectat, se va afișa o casetă deasupra fotografiei, cu margini albe la colțuri și puncte medii care ilustrează mărimea și forma culturii.
2. Alegeți un raport de aspect (Opțional)
În mod implicit, Photoshop folosește raportul de aspect original al fotografiei (sau ultimul raport de aspect pe care l-ați selectat ultima dată când ați folosit instrumentul de decupare). Dacă doriți ca fotografia să aibă o formă specifică, cum ar fi să imprimați un 8 × 10 sau să partajați o fotografie pătrată pe Instagram, va trebui să reglați raportul de aspect.
Utilizați meniul derulant din partea de sus (se afișează implicit „raportul original”) și alegeți raportul dorit. De exemplu, 1: 1 este pătrat, în timp ce 4: 5 este forma unei imprimări de 8 x 10 inci.
Dacă nu doriți să fiți blocat într-un raport de aspect, apăsați butonul „ștergeți” de pe bara de instrumente de sus pentru un instrument de decupare liberă.

3. Redimensionați
Apucați colțurile cutiei de decupare până când selectați doar ceea ce doriți să fie inclus în fotografie. De asemenea, puteți să faceți clic și să țineți apăsat în mijlocul casetei de decupare pentru a muta decuparea în jurul fotografiei, schimbând cadrul dar menținând aceeași dimensiune totală.
4. Îndreptați (opțional)
Cu cutia de decupare încă activă, plasați cursorul mouse-ului peste colțul exterior al cutiei de decupare până când vedeți săgeata curbată, cu două capete. Apoi, faceți clic și trageți pentru a roti caseta de decupare pentru a îndrepta imaginea.
Alternativ, puteți selecta instrumentul de îndreptare din meniul de sus. Apoi, utilizați instrumentul pentru a desena o linie peste ceva din fotografie care ar trebui să fie drept, ca orizontul. Odată trasată linia, Photoshop va îndrepta automat imaginea.
Acest pas este opțional dacă fotografia dvs. este deja dreaptă, dar o modalitate rapidă și ușoară de a repara un orizont strâmb.

5. Blocați cultura
Pentru a termina decuparea, apăsați tasta Enter. Înainte de a face acest lucru, vă recomandăm să deselectați opțiunea „Ștergeți pixeli decupați” din bara de instrumente de sus. În caz contrar, după ce ați finalizat recolta, nu veți mai putea să reveniți și să o modificați (cu excepția pentru a o micșora). Spre deosebire de Lightroom, decuparea în Photoshop este distructivă în mod implicit, așa că vă recomandăm să dezactivați Ștergerea pixelilor decupați, cu excepția cazului în care sunteți absolut sigur că nu va trebui să faceți modificări.
Îndreptarea unei imagini în Photoshop
Precedent Următor 1 din 2 Inainte de
Inainte de  După
După Dacă fotografia este strâmbă doar pentru că nu țineați nivelul camerei, instrumentul de decupare este cel mai bun și mai simplu mod de ao îndrepta. Dar corectarea liniilor înclinate ca urmare a perspectivei este mai complexă. Acest lucru se întâmplă adesea dacă ați făcut fotografia uitându-vă la ceva sau dintr-o poziție ușor în afara axei, în loc să fie direct. Este, de asemenea, o problemă obișnuită cu fotografiile de arhitectură.
Din fericire, Photoshop are instrumentul de care aveți nevoie pentru a remedia acest lucru.
1. Selectați instrumentul de decupare în perspectivă
În loc să selectați instrumentul de decupare normal din bara de instrumente, faceți clic și țineți apăsat pe pictograma instrument de decupare până când apare meniul secundar. Faceți clic pe „instrument de decupare în perspectivă”. (De asemenea, puteți apăsa Shift-C pentru a parcurge diferitele opțiuni ale instrumentului de decupare.)

2. Selectați zona decupată
Desenați o casetă aspră peste partea de fotografie pe care doriți să o păstrați în cultura finală.

3. Reglați marginile
Apoi, trageți colțurile casetei astfel încât marginile să fie paralele cu marginile obiectelor din imagine care ar trebui să fie drepte. Utilizați liniile de grilă pentru a ajuta.
Asigurați-vă că utilizați toate cele patru colțuri, astfel încât liniile orizontale și verticale să se potrivească cu grila.
4. Apăsați Enter pentru a termina
După ce sunteți mulțumit că liniile sunt aliniate, apăsați Enter. De aici, puteți continua editarea imaginii, inclusiv folosind instrumentul de decupare obișnuit, dacă doriți ca imaginea să aibă un raport de aspect specific.
De ce să decupați în Photoshop?
În timp ce decuparea și îndreptarea pare o procedură de bază, Photoshop vă oferă opțiuni de a face mai mult decât ajustări de bază. Nu fiecare fotografie va trebui să fie decupată și îndreptată și chiar și dintre cele care o fac, doar unele vor necesita întreaga putere a instrumentelor de decupare Photoshop. Dacă utilizați un program de gestionare a imaginilor precum Adobe Lightroom, nu este nevoie să deschideți fiecare fotografie din Photoshop doar pentru a o decupa.
Cu toate acestea, dacă intenționați să editați o imagine în Photoshop oricum, vă sugerăm să salvați și pasul de decupare pentru Photoshop. Dacă decupați o imagine înainte de a o deschide în Photoshop, nu veți putea reveni și schimba decuparea - cel puțin, fără a relua editarea de la zero.
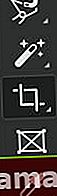 1. Selectați instrumentul de decupare
1. Selectați instrumentul de decupare
