 Greg Mombert / Digital Trends Windows 10 are o funcție de căutare instantanee puternică, dar poate fi puțin dificil de utilizat. Pentru a profita la maximum de căutările dvs., chiar dacă nu sunteți sigur de unde să începeți, am făcut un ghid despre cum să utilizați funcțiile de căutare în Windows 10 și cum să le personalizați în avantajul dvs.
Greg Mombert / Digital Trends Windows 10 are o funcție de căutare instantanee puternică, dar poate fi puțin dificil de utilizat. Pentru a profita la maximum de căutările dvs., chiar dacă nu sunteți sigur de unde să începeți, am făcut un ghid despre cum să utilizați funcțiile de căutare în Windows 10 și cum să le personalizați în avantajul dvs.
Sfaturi pentru a vă ajuta să începeți cu căutarea Windows
Conectați-vă la Windows 10 și verificați bara de activități situată (în mod tradițional) în partea de jos a ecranului. În partea stângă, veți vedea un spațiu gol care reprezintă bara iconică de căutare Windows. În funcție de setările dvs., probabil că scrie ceva de genul „Întreabă-mă orice” sau „Căutați pe web și Windows”. Aici ar trebui să începeți căutarea - indiferent de ceea ce căutați.
În Windows 10, această casetă de căutare este strâns legată de Cortana, asistentul de recunoaștere vocală care este acum programat în sistemul de operare Windows. Aceasta înseamnă că puteți utiliza o căutare vocală dacă nu doriți să tastați, dar rezultatele vor fi aceleași în ambele sensuri. Dacă ați dezactivat Cortana în trecut, caseta de căutare va fi în continuare aici și veți putea în continuare să tastați căutările așa cum ați face în mod normal.
Introduceți o frază cheie sau două, iar Windows 10 va deschide imediat o fereastră care vă arată o listă de rezultate - din pretutindeni. Vă rugăm să rețineți că aceste rezultate nu vor include doar fișiere, date cloud, programe și link-uri web, ci și toate setările și instrumentele cu care Windows 10 vine. Acest lucru facilitează găsirea unui anumit instrument sau caracteristică. În loc să deschideți cinci ferestre diferite pentru a naviga în Setări sau pe o unitate, de exemplu, trebuie doar să căutați orice aveți nevoie și să mergeți direct la ea.
Când sunteți gata să începeți să introduceți termeni specifici, iată câteva sugestii pentru a vă ajuta să utilizați instrumentul de căutare cât mai eficient posibil:
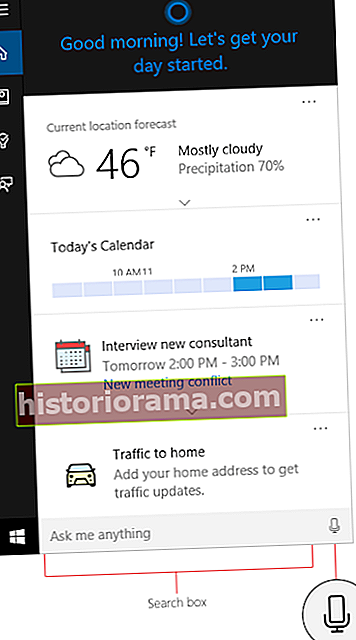 Fii natural: Funcția de căutare Windows 10 este concepută pentru a citi limbajul natural, așa cum ați cere în mod normal
Fii natural: Funcția de căutare Windows 10 este concepută pentru a citi limbajul natural, așa cum ați cere în mod normalceva. Cât de bine funcționează acest lucru este deschis pentru dezbatere, dar este încă o idee inteligentă să introduceți o interogare cu formulare organică, așa cum ați întreba un prieten. Aceasta include formulări precum „Unde este”, „Găsește-mi” și chiar generalități precum „Acele documente de afaceri din luna trecută”.
- Derula: Lista rezultatelor pe care Windows 10 le returnează este organizată de fapt de unde sunt extrase rezultatele. În mod obișnuit începe cu documentele dvs., trece la rezultatele web și sugestii și continuă de acolo. Dacă nu vedeți imediat ce căutați, acordați-vă un moment pentru a derula în jos și asigurați-vă că destinația dvs. nu așteaptă sub o subpoziție ascunsă.
- Conectați-vă la OneDrive: Caseta de căutare poate extrage, de asemenea, rezultate din datele dvs. OneDrive, care este un avantaj pentru utilizatorii de afaceri care au activat OneDrive. Acestea fiind spuse, asigurați-vă că v-ați conectat la un cont Microsoft pe computer înainte de a căuta, astfel încât căutarea să includă OneDrive.
Sfaturi care vă vor face un master de căutare Windows

Să presupunem că nu vă interesează căutările de bază. Efectuați o mulțime de căutări Windows și doriți să schimbați procesul în sine, astfel încât să fie mai rapid, mai precis și mai util pentru munca sau jocul dvs. De aceea, am adunat un al doilea nivel de sfaturi pentru cei care doresc cu adevărat să obțină cel mai mult o căutare Windows 10 și nu se tem să schimbe câteva setări sau obiceiuri pe parcurs. Verificați-le mai jos.
- Denumirea timpului, locului și multe altele: Să începem cu ceva ușor. Caseta de căutare poate citi în mod organic ora, persoanele și locurile, așa că, dacă căutați documente sau date specifice, menționați Unde sunt, cand sunt și alți biți de informații de identificare. Acest lucru ar putea arăta ca „evenimente calendaristice în două săptămâni” sau „raport energetic OneDrive” sau „foaia de calcul pe care am făcut-o weekendul trecut” sau chiar „acel lucru pe care mi l-a trimis Rodney”. Un pic de informații suplimentare poate parcurge un drum foarte lung.
- Categorizare: Există câteva moduri diferite de a comuta între categorii pentru a restrânge căutarea. Când rezultatele căutării apar pentru prima dată, veți observa în partea de jos a ferestrei două secțiuni care spun Lucrurile mele și Web. Selectați Lucrurile mele pentru a scăpa de rezultatele web și a vă concentra asupra a ceea ce se află acum pe computerul dvs., care este împărțit în continuare în tipuri de fișiere. Selectați Web pentru a vizualiza doar rezultatele online.

- Dezactivarea rezultatelor web: Dacă nu-ți place să vezi toate acele sugestii de pe web, le poți face să dispară pentru totdeauna. În bara laterală, veți observa o mică pictogramă Notebook. Selectați acest lucru și se va deschide Notebook-ul Cortana, unde puteți modifica diverse setări de căutare. Căutați opțiunea care spune: „Căutați online și includeți rezultate web, ”Și asigurați-vă că este comutat Dezactivat. Acum, caseta dvs. de căutare ar trebui să citească numai „Căutați în Windows”.
- Specificarea locației datelor: Există o listă lungă de trucuri de sintaxă a interogărilor pe care Microsoft le dezvoltă de ani de zile și vă sugerăm să aruncați o privire. Unul dintre cele mai utile trucuri este tastarea „store:”, apoi un anumit loc pe care doriți să-l căutați, cum ar fi „store: outlook” pentru a căuta numai date Outlook. Obișnuiți-vă cu acest tip de personalizare și puteți accelera cu ușurință interogările de căutare.
- Specificarea tipului de fișier: Iată un alt truc de sintaxă de utilizat - tastați „kind:” și apoi tipul de fișier dorit. De exemplu, „kind: email” va căuta e-mailurile dvs. sau „kind: foi de calcul” va căuta foi de calcul. Acest lucru funcționează pentru foldere, favorite, note și alte tipuri de conținut.
- Du-te boolean: Căutarea Windows are suport pentru unii operatori booleeni avansați. De exemplu, puteți spune „NU” pentru a elimina rezultatele cu o anumită frază, dar vă puteți concentra pe o parte din ea, cum ar fi „pisicile NU dansează”. De ce nu ați dori să vedeți pisici dansante este dincolo de noi, dar asta va face truc (acest lucru funcționează și cu „SAU”). Un alt truc este să folosiți „” pentru a limita rezultatele pe baza datei sau a dimensiunii datelor. Dacă căutați „> 31.12.2015”, de exemplu, veți avea doar rezultate din 2016. Puteți obține un efect similar folosind „data: săptămâna aceasta” și alte comenzi „data:”, daca preferi.
Tocmai am venit aici ca să scot caseta de căutare

Nicio problemă - putem ajuta și cu asta. Accesați caseta de căutare și faceți clic dreapta pe ea pentru a accesa meniul pop-up. Mergeți spre Cortanași, în al doilea meniu, căutați Afișați pictograma Cortana și Afișați caseta de căutare. Veți dori să vă asigurați că ambele cutii sunt lăsate nebifate. Când sunt, caseta dvs. de căutare ar trebui să dispară complet. Rețineți că acest lucru nu dezactivează Cortana, ci ascunde funcțiile de căutare în bara de activități.
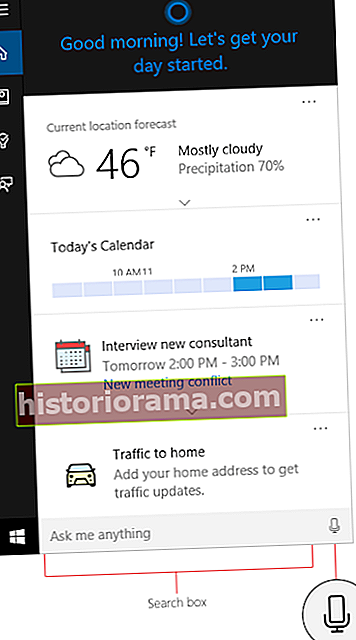 Fii natural: Funcția de căutare Windows 10 este concepută pentru a citi limbajul natural, așa cum ați cere în mod normal
Fii natural: Funcția de căutare Windows 10 este concepută pentru a citi limbajul natural, așa cum ați cere în mod normal
