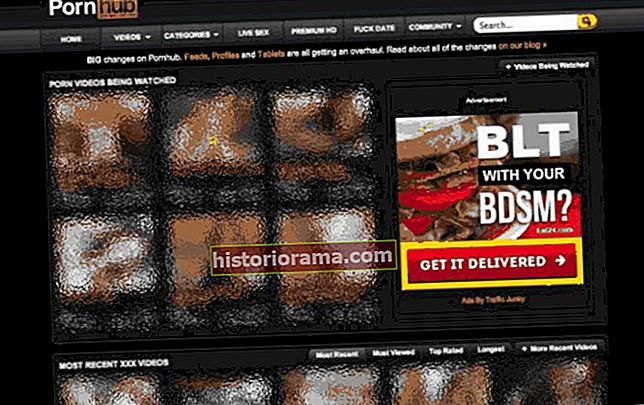Deși s-ar putea să nu fie necesar pentru e-mailurile personale sau atunci când partajați videoclipuri amuzante despre pisici cu membrii familiei, mulți utilizatori Gmail preferă să aibă o semnătură de e-mail din motive de afaceri. Mai degrabă decât să vă scrieți de fiecare dată numărul de telefon sau informațiile de contact, Gmail va face toate eforturile pentru dvs.
Deoarece aceasta nu este o opțiune implicită, va trebui să vă îndreptați către setările Gmail pentru a adăuga sau a modifica o semnătură Gmail existentă.
Cum să adăugați o semnătură pe desktop
Pasul 1: Lansați browserul preferat și conectați-vă la contul Gmail așa cum ați face în mod normal.
Pasul 2: Apoi, faceți clic pe Setări pictograma roată din colțul din dreapta sus al ecranului, apoi faceți clic pe Vedeți Toate setările buton.
Pasul 3: Sub General fila, derulați în jos până vedețiSemnătură. Faceți clic pe Creaza nou buton.
 captură de ecran
captură de ecran Pasul 4: În caseta de dialog care apare, introduceți un nume pentru noua dvs. semnătură. Apoi, veți fi readus la ecranul de setări și o nouă casetă de text va apărea lângă numele semnăturii dvs. Tastați semnătura de e-mail dorită în această casetă de text.
 captură de ecran
captură de ecran Opțional: Sub câmpul de semnătură, veți vedea o casetă de selectare care vă permite să adăugați semnătura înainte de textul citat în răspunsurile prin e-mail. Acest lucru vă va face semnătura mai vizibilă în firele de e-mail. Merită să comutați dacă utilizați e-mailul pentru corespondențe profesionale sau dacă doriți ca semnătura dvs. să rămână vizibilă în mesajele de urmărire. Această secțiune de sub câmpul de semnătură conține, de asemenea, alte două opțiuni din meniul drop-down care vă permit să alegeți dacă semnătura dvs. apare în e-mailuri noi sau în răspunsuri și e-mailuri redirecționate. Pasul 5: După ce sunteți mulțumit de semnătura dvs., derulați până în partea de jos a paginii și dați clic peSalvează modificărilebuton. Asta este! Semnătura dvs. va apărea acum pe toate mesajele noi și pe mesajele trimise. Dacă aveți o adresă de e-mail de la Yahoo, Outlook sau un alt serviciu de e-mail, puteți trimite e-mailuri prin intermediul acelei adrese folosind Gmail Trimiteți e-mail ca caracteristică. Puteți configura această funcție din setările contului dvs. și, odată ce ați făcut-o, veți putea crea o altă semnătură pentru acea adresă de e-mail. Doar faceți clic pe meniul drop-down care apare în Semnătură secțiunea din Setări pagină General filă. Ar trebui să vedeți acest meniu sub expresie Valori implicite ale semnăturii. Alegeți adresa de e-mail preferată din meniul respectiv. Apoi, din meniurile derulante de sub acel meniu, alegeți preferințele pentru e-mailuri noi, răspunsuri și e-mailuri redirecționate. Când ați terminat, derulați în jos și faceți clic Salvează modificările. E-mailul nu mai este exclusiv pentru iterația desktop a Gmail. Mai ales în lumea actuală a computerului mobil, colegii dvs. nu ar putea să-și dea seama că sunteți în afara biroului atunci când intrați în lanțurile de e-mail de pe mobil. Da, puteți adăuga, de asemenea, o semnătură la toate e-mailurile trimise direct pe telefonul dvs. smartphone, utilizând aplicația Gmail pentru Android și iOS. Rețineți, totuși, că aplicația este puțin mai restrictivă. Nu veți avea la fel de multe funcții de personalizare pe dispozitivele mobile. În plus, semnătura dvs. va apărea și dacă utilizați smartphone-ul pentru a trimite mesaje - va trebui să configurați semnătura desktop separat. Iată cum puteți obține - și utiliza - aplicația Gmail pentru a crea o semnătură personalizată pe mobil. Pasul 1: Descărcați și lansați aplicația Gmail așa cum ați face în mod normal. Pasul 2: Apasă pe Trei linii orizontale în colțul din stânga sus. Pasul 3: Atingeți Setări în panoul rezultat. Pasul 4: Atingeți contul pentru care doriți să adăugați o semnătură. Pasul 5: Pentru dispozitivele iOS: atingeți Setări semnătură și comutați glisorul de lângă Semnătură mobilă . Pentru dispozitive Android: atingeți Semnătură mobilă opțiune, situată sub General secțiune. Pasul 6: Introduceți semnătura dorită și detaliile corespunzătoare. Pasul 7: Pe iOS: când ați terminat, atingeți Înapoi pentru a salva semnătura nou creată. Pe Android: când ați terminat, atingeți O.K . Desigur, nu ar trebui să vă opriți la semnătura dvs. Gmail pe mobil. Există mai multe alte modalități de a vă personaliza contul de e-mail Google. Pentru început, consultați ghidul nostru despre cum să schimbați fotografia contului dvs. Gmail. În curând, profilul dvs. Google va fi coeziv, profesional și convenabil oriunde vă aflați pe web. Cum să adăugați o semnătură pe dispozitivul dvs. Android sau iOS