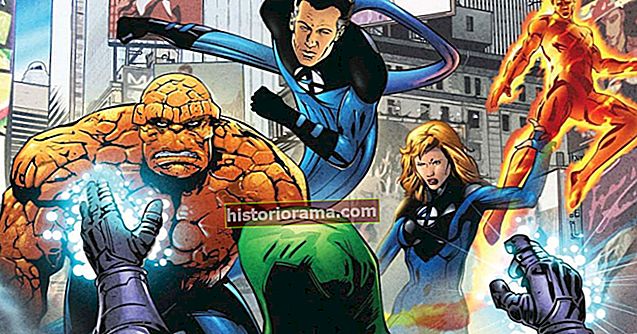andreypopov / 123RF Nu contează dacă lucrați în biroul din colț sau în colțul camerei de studiu: apar probleme de imprimantă. Se întâmplă toata lumea. Dar dacă Windows cauzează probleme planurilor dvs. de imprimantă, avem mai mulți pași care vă pot ajuta să rezolvați problemele frecvente. Aruncați o privire la pașii noștri și aflați exact ce vă poate readuce relația cu imprimanta!
andreypopov / 123RF Nu contează dacă lucrați în biroul din colț sau în colțul camerei de studiu: apar probleme de imprimantă. Se întâmplă toata lumea. Dar dacă Windows cauzează probleme planurilor dvs. de imprimantă, avem mai mulți pași care vă pot ajuta să rezolvați problemele frecvente. Aruncați o privire la pașii noștri și aflați exact ce vă poate readuce relația cu imprimanta!
Faceți un control fizic

Este întotdeauna inteligent să începeți cu elementele de bază, așa că mergeți la imprimantă și asigurați-vă că toate componentele hardware funcționează conform așteptărilor. Verificați de două ori dacă este conectat cablul de alimentare ambii priza și imprimanta. Asigurați-vă că imprimanta nu trebuie să fie pornită manual. Dacă imprimanta dvs. are un ecran, verificați-l dacă există mesaje de eroare sau avertismente. Eliminați toate blocajele de hârtie surpriză pe care le găsiți și, desigur, opriți computerul / imprimanta și apoi reporniți-le din nou pentru a vedea dacă acest lucru elimină lucrurile. Toate acestea sunt lucruri de bun simț, dar nu doriți să pierdeți nimic evident înainte de a trece la soluții mai orientate spre software.
Rulați instrumentul de depanare a imprimantei
Cu Windows 10, Microsoft a inclus o serie de depanatoare automate pe care le puteți descărca și rula de pe internet pentru a vă ajuta să diagnosticați problemele. Unul dintre acești depanatori este conceput pentru imprimante și ar trebui să fie prima oprire software. La urma urmei, dacă puteți rezolva automat problemele imprimantei, de ce să pierdeți timpul?
Pentru a începe, accesați această pagină de asistență Microsoft. În parte, veți vedea un buton albastru pe care scrie „Rulați instrumentul de depanare. ” Selectați-l și instrumentul de depanare ar trebui să înceapă să ruleze automat.
Instrumentul de depanare va căuta eventuale erori în software-ul dvs. de imprimare și, dacă le găsește, vă va raporta aceste erori. În unele cazuri, instrumentul de depanare va putea sugera, de asemenea, soluții automate, cum ar fi anumite actualizări sau drivere noi, pentru a remedia problema. Urmați sugestiile pe care le oferă instrumentul de depanare, apoi reporniți computerul și vedeți dacă soluția a funcționat.
Dacă instrumentul de depanare vă oferă un mesaj de eroare, dar nu există remedieri automate, luați notă de eroare: oferă de obicei indicii valoroase despre unde să priviți în rețeaua sau sistemul dvs.
Actualizați sau înlocuiți driverele
 BIll Roberson / Digital Trends BIll Roberson / Digital Trends
BIll Roberson / Digital Trends BIll Roberson / Digital Trends Driverele sunt ca niște module de traducere mici din sistemul dvs. de operare, transformând datele digitale într-o limbă pe care imprimanta dvs. o poate înțelege când se pregătește să imprime. Puteți vedea de ce multe probleme obișnuite, cum ar fi eșecul de a finaliza o activitate de imprimare, sunt legate de drivere. Problema este că driverele nu se actualizează întotdeauna în același timp cu Windows, de obicei variază între mărci și nu sunt întotdeauna compatibile cu alte programe software. Dacă programul de depanare a imprimantei nu a remediat problema driverului, este posibil să fie nevoie de ajutor suplimentar. Pentru a rezolva problema, iată trei pași pe care ar trebui să-i urmați pentru a rezolva problemele legate de driver. Opriți-vă după fiecare pas pentru a vedea dacă a rezolvat problema imprimantei!
- Scoateți imprimanta. Mergeți la start meniu și introduceți „Manager de dispozitiv”În caseta de căutare. Selectați locația adecvată. Cand Dispozitive fereastra se deschide, uitați-vă la bara laterală pentru Imprimante și scanere. În această secțiune veți vedea toate imprimantele pe care Windows 10 le recunoaște. Mergeți la imprimanta care are probleme și selectați-o. Veți vedea o opțiune pentru „Indepartati dispozitivul. ” Selectați acest lucru și confirmați. Apoi mergi la „Adăugați o imprimantă sau
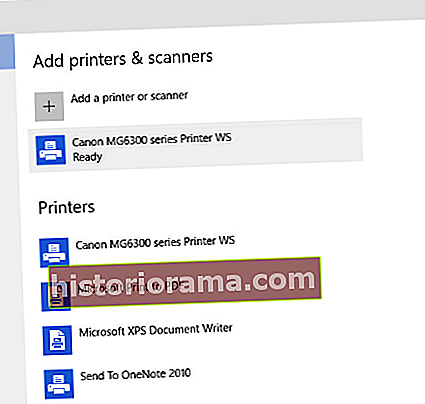 scaner”Și adăugați din nou același model de imprimantă (detectarea automată a Windows 10 este un mare economie de timp aici). Această soluție oferă Windows o apăsare pentru a verifica dacă există actualizări ale driverelor care ar putea fi necesare pentru imprimantă. Uneori este nevoie doar de un nou început.
scaner”Și adăugați din nou același model de imprimantă (detectarea automată a Windows 10 este un mare economie de timp aici). Această soluție oferă Windows o apăsare pentru a verifica dacă există actualizări ale driverelor care ar putea fi necesare pentru imprimantă. Uneori este nevoie doar de un nou început. - Actualizați Windows 10. Dacă aveți actualizări automate la Windows 10 dezactivate sau altfel dezactivate, este posibil să fi ratat o actualizare importantă pe care sistemul de operare și driverele trebuie să le comunice cu succes. Câțiva dintre pașii noștri anteriori (repornirea computerului, rularea instrumentului de depanare) ar fi putut încuraja aceste actualizări, dar dacă acest lucru nu a funcționat, puteți actualiza mai direct. Caută "Setări”Și deschide fereastra. Selectați Actualizări și securitate din listă, apoi mergeți la Windows Update. Aici, selectați Verifică pentru actualizări pentru a vă asigura că toate actualizările actuale au fost aplicate. Porniți orice actualizări care ar putea fi disponibile. După ce au terminat, reporniți computerul și încercați din nou imprimantele.
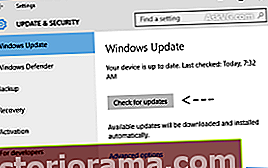
Notă: Acest pas este, de asemenea, o opțiune bună pentru a remedia mai multe probleme ezoterice ale imprimantei. De exemplu, anumite actualizări Windows 10 (în special, cele din august 2016) au creat erori neintenționate ale imprimantei care au determinat imprimantele să imprime doar o singură pagină, apoi să oprească sau să corupă fiecare lucrare de imprimare care le-a fost atribuită. Bug-uri de genul acesta se corectează în timp, dar trebuie să vă asigurați că instalați toate cele mai recente actualizări pentru Windows 10, astfel încât să nu lăsați nicio eroare nerezolvată.
- Înlocuiți driverele de imprimantă individuale. De asemenea, puteți actualiza driverele pentru imprimante individuale mai direct, ceea ce reprezintă un proces în doi pași. Primul pas este o căutare a driverului Windows 10: Începeți să căutați Manager de dispozitiv și selectându-l. Du-te la Imprimante și scanere secțiunea și găsiți imprimanta. Faceți clic dreapta pe imprimantă și alegeți Actualizați software-ul driverului. Acest lucru vă va oferi opțiunea de „Căutați automat software-ul actualizat al driverului. ” Vedeți dacă Windows vă poate găsi un driver nou și descărcați-l dacă este posibil (se pot aplica autorizații de administrator).
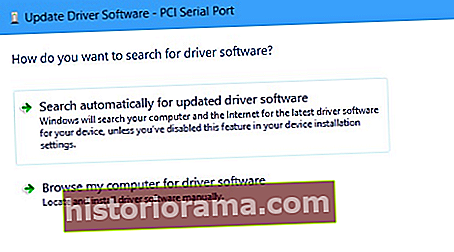
Dacă Windows nu găsește drivere noi, puteți încerca un ultim lucru. Efectuați o căutare online a driverelor pentru marca dvs. și numărul de model. Multe mărci, precum HP și Xerox, au propriile pagini dedicate driverelor de imprimantă Windows 10. Verificați dacă există drivere recente sau probleme cu driverele pe care producătorii le raportează.
Soluții vizate pentru probleme legate de setări
Dacă toate celelalte nu reușesc, există câteva setări Windows 10 pe care le puteți modifica, care ar putea rezolva problemele mai puțin frecvente ale imprimantei. Iată două opțiuni care s-au dovedit utile pentru mulți oameni la doar câteva minute distanță de aruncarea imprimantelor lor pe fereastră:
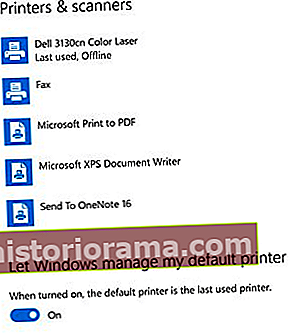 Setări implicite ale imprimantei: Considerați că imprimanta dvs. implicită continuă să comute și nu știți niciodată unde vor ajunge paginile dvs.? O setare ciudată pentru Windows 10 poate comuta imprimantele implicite la cea care a fost utilizată ultima dată - ceea ce poate provoca haos în birou sau în clasă. Pentru a remedia această problemă, accesați Dispozitive și du-te la Imprimante și scanere Derulați în jos și căutați titlul care spune: „Lăsați Windows să gestioneze imprimanta mea implicită. ” Asigurați-vă că această opțiune este activată oprit. Acum, când alocați o imprimantă implicită, aceasta va rămâne așa.
Setări implicite ale imprimantei: Considerați că imprimanta dvs. implicită continuă să comute și nu știți niciodată unde vor ajunge paginile dvs.? O setare ciudată pentru Windows 10 poate comuta imprimantele implicite la cea care a fost utilizată ultima dată - ceea ce poate provoca haos în birou sau în clasă. Pentru a remedia această problemă, accesați Dispozitive și du-te la Imprimante și scanere Derulați în jos și căutați titlul care spune: „Lăsați Windows să gestioneze imprimanta mea implicită. ” Asigurați-vă că această opțiune este activată oprit. Acum, când alocați o imprimantă implicită, aceasta va rămâne așa.- Setări firewall: Uneori setările firewall-ului pot interfera cu conexiunile de rețea ale imprimantei. Acest lucru nu este aproape atât de obișnuit ca odinioară, dar dacă aveți probleme cu comunicarea cu imprimanta, puteți încerca să opriți paravanul de protecție al sistemului de operare pentru a vedea dacă acest lucru vă ajută. Căutați Panou de control, se îndreaptă spre Sistem și securitate, apoi du-te la
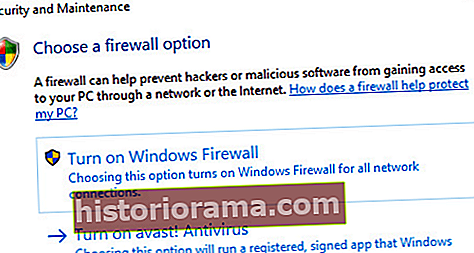 Paravan de protecție Windows. Căutați opțiunea care spune „Activați sau dezactivați Paravanul de protecție Windows. ” Opriți Paravanul de protecție Windows, introduceți orice autorizație necesară și încercați din nou imprimanta. Pe măsură ce Windows vă informează rapid, nu este o idee bună să lăsați paravanul de protecție oprit pentru o perioadă lungă de timp, mai ales dacă nu aveți nicio securitate terță parte.
Paravan de protecție Windows. Căutați opțiunea care spune „Activați sau dezactivați Paravanul de protecție Windows. ” Opriți Paravanul de protecție Windows, introduceți orice autorizație necesară și încercați din nou imprimanta. Pe măsură ce Windows vă informează rapid, nu este o idee bună să lăsați paravanul de protecție oprit pentru o perioadă lungă de timp, mai ales dacă nu aveți nicio securitate terță parte.
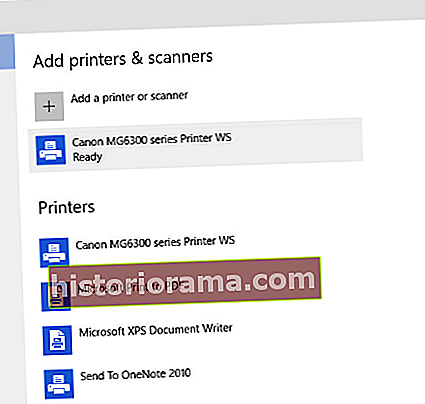 scaner”Și adăugați din nou același model de imprimantă (detectarea automată a Windows 10 este un mare economie de timp aici). Această soluție oferă Windows o apăsare pentru a verifica dacă există actualizări ale driverelor care ar putea fi necesare pentru imprimantă. Uneori este nevoie doar de un nou început.
scaner”Și adăugați din nou același model de imprimantă (detectarea automată a Windows 10 este un mare economie de timp aici). Această soluție oferă Windows o apăsare pentru a verifica dacă există actualizări ale driverelor care ar putea fi necesare pentru imprimantă. Uneori este nevoie doar de un nou început.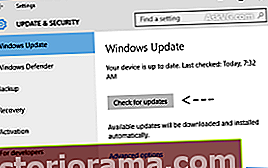
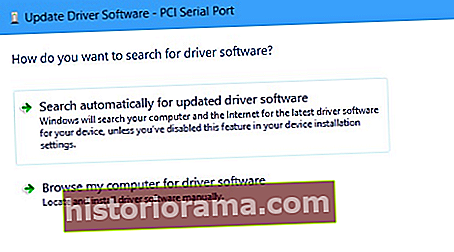
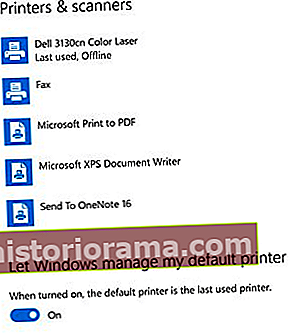 Setări implicite ale imprimantei: Considerați că imprimanta dvs. implicită continuă să comute și nu știți niciodată unde vor ajunge paginile dvs.? O setare ciudată pentru Windows 10 poate comuta imprimantele implicite la cea care a fost utilizată ultima dată - ceea ce poate provoca haos în birou sau în clasă. Pentru a remedia această problemă, accesați Dispozitive și du-te la Imprimante și scanere Derulați în jos și căutați titlul care spune: „Lăsați Windows să gestioneze imprimanta mea implicită. ” Asigurați-vă că această opțiune este activată oprit. Acum, când alocați o imprimantă implicită, aceasta va rămâne așa.
Setări implicite ale imprimantei: Considerați că imprimanta dvs. implicită continuă să comute și nu știți niciodată unde vor ajunge paginile dvs.? O setare ciudată pentru Windows 10 poate comuta imprimantele implicite la cea care a fost utilizată ultima dată - ceea ce poate provoca haos în birou sau în clasă. Pentru a remedia această problemă, accesați Dispozitive și du-te la Imprimante și scanere Derulați în jos și căutați titlul care spune: „Lăsați Windows să gestioneze imprimanta mea implicită. ” Asigurați-vă că această opțiune este activată oprit. Acum, când alocați o imprimantă implicită, aceasta va rămâne așa.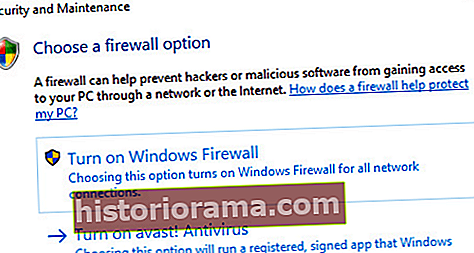 Paravan de protecție Windows. Căutați opțiunea care spune „Activați sau dezactivați Paravanul de protecție Windows. ” Opriți Paravanul de protecție Windows, introduceți orice autorizație necesară și încercați din nou imprimanta. Pe măsură ce Windows vă informează rapid, nu este o idee bună să lăsați paravanul de protecție oprit pentru o perioadă lungă de timp, mai ales dacă nu aveți nicio securitate terță parte.
Paravan de protecție Windows. Căutați opțiunea care spune „Activați sau dezactivați Paravanul de protecție Windows. ” Opriți Paravanul de protecție Windows, introduceți orice autorizație necesară și încercați din nou imprimanta. Pe măsură ce Windows vă informează rapid, nu este o idee bună să lăsați paravanul de protecție oprit pentru o perioadă lungă de timp, mai ales dacă nu aveți nicio securitate terță parte.