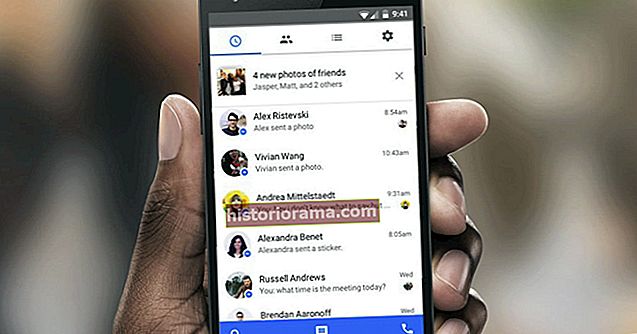Datorită actualizărilor de software din 2019, proprietarii PlayStation 4 și Xbox One își pot folosi acum controlerele de consolă pentru a juca jocuri pe dispozitivele Apple.
Actualizarea iOS vă permite să asociați cu ușurință un DualShock 4 sau să selectați controlere Xbox One prin Bluetooth cu produsele dvs. preferate Apple - inclusiv iPad, Apple TV sau orice alt dispozitiv cu software-ul iOS 13 instalat.
Deși nu există restricții cu privire la jocurile pe care le puteți folosi cu oricare dintre controlere, noua actualizare este ideală dacă jucați mult Fortnite pe telefon sau doriți să verificați ofertele disponibile pe Apple Arcade.
Când vine vorba de configurarea controlerului cu dispozitivul, este incredibil de simplu. Cu toate acestea, procesul de asociere va varia în funcție de sistemul de operare pentru fiecare produs Apple și controler pe care îl utilizați.
Pasul 1: Plasați controlerul în modul de asociere
Indiferent de controlerul pe care îl utilizați, va trebui să îl plasați în modul de asociere.
Pentru DualShock 4, apăsați și țineți apăsat simultan atât butonul „Share”, cât și butonul de pornire PS (butonul central de sub touchpad). Veți ști că controlerul este gata să se asocieze atunci când bara de lumină din partea superioară a dispozitivului începe să clipească.
Pentru a împerechea controlerul Xbox One, mai întâi, va trebui să vă asigurați că este pregătit pentru asocierea Bluetooth. Ceea ce este interesant la controlerele Xbox One este că puteți identifica rapid ce controler oferă Bluetooth. Controlerele care acceptă Bluetooth au plasticul în jurul butonului Xbox care are aceeași culoare cu culoarea primară a controlerului. Controlerele non-Bluetooth sunt ușor de observat, deoarece plasticul din jurul butonului Xbox are o culoare care se potrivește cu bare de protecție, așa cum se arată în fotografia de mai jos.

Dacă aveți un controler Bluetooth Xbox One, țineți apăsat butonul în formă de sigla Xbox One din partea superioară a controlerului până când lumina de fundal a logo-ului începe să pâlpâie.
Pasul 2: Asocierea controlerului cu dispozitive iOS și Apple TV
Odată ce controlerul este gata de asociere, mergeți la setările de pe dispozitivul dvs. Apple și atingeți Bluetooth. Este una dintre primele opțiuni pe care le vedeți în setările dvs. După ce faceți clic Bluetooth, ar trebui să vedeți controlerul listat. În funcție de cuplul pe care îl asociați, acesta va fi afișat Controler fără fir DUALSHOCK 4 sau Controler wireless Xbox One. Faceți clic pe controlerul corespunzător și sunteți gata de plecare. Dacă doriți să utilizați controlerul pentru a juca un joc, trebuie doar să apăsați simbolul butonului controlerului (simbolul Xbox One sau simbolul PlayStation). În acest moment, selectați jocul pe care doriți să îl jucați și veți fi gata să utilizați un controler în locul comenzilor tactile.
Configurarea Apple TV este foarte similară, dar cu câteva ușoare diferențe. Porniți Apple TV și mergeți la setări. Derulați în jos până găsiți Telecomandă și dispozitive. Odată ce sunteți acolo, ar trebui să vedeți un Bluetooth opțiune. Faceți clic pe acesta și oricare dintre controlere ar trebui să apară sub Alte dispozitive. Apoi faceți clic pe controlerul respectiv afișat și veți fi configurat oficial.
Pasul 3: despărțirea controlerelor
Pentru a deconecta controlerul de la dispozitiv, reveniți la opțiunea Bluetooth din setările Apple și faceți clic pe eu lângă controlerul aplicabil. Apoi apasa Uitați de acest dispozitiv pentru a anula asocierea, așa cum ați face cu orice alt dispozitiv Bluetooth.
Rețineți că nu toate jocurile au suport pentru controler. Cu toate acestea, puteți verifica dacă un joc acceptă controlere, găsindu-l în magazinul de aplicații. Când vă aflați pe pagina de destinație a jocului, derulați în jos, în partea de jos Suporturi secțiune. Aici puteți afla dacă un joc vă va permite să utilizați un controler.