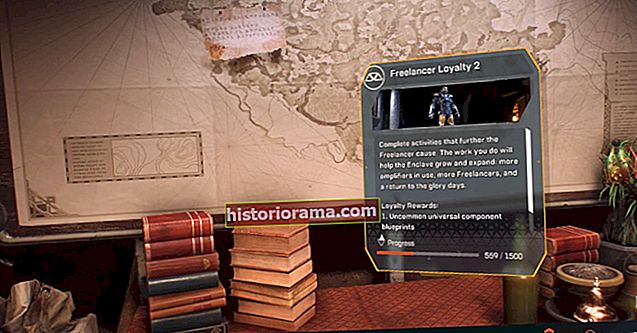Aplicațiile sunt un mod de viață în zilele noastre: le descărcăm dintr-o clipă pentru a rezolva cea mai recentă problemă sau pentru a explora cea mai nouă tendință. Pentru asta sunt făcute! Dar, în timp, acest lucru poate provoca acumularea temută a aplicațiilor de pe computerele și dispozitivele noastre, încetinindu-le și umplând sistemele noastre de operare cu dezordine. Și mai rău, unele aplicații vechi pot începe să provoace probleme cu actualizările sau funcțiile sistemului de operare.
Soluția este ștergerea aplicațiilor, dar nu este întotdeauna evident cum ar trebui să scapi de ele. Pentru a vă ajuta, avem ghidurile de care aveți nevoie pentru ca Windows 10, MacOS, iOS și Android să dezinstaleze rapid aplicațiile și să facă curățenie!
Dezinstalați pe Windows

Pasul 1: Windows vă oferă informații utile care vă pot ajuta să alegeți ce aplicații să dezinstalați. Pentru a afla mai multe, accesați caseta de căutare de pe ecranul Windows 10 (lângă pictograma Windows care apare deschideți meniul Start). Aici, căutați „aplicații și funcții”.
Pasul 2: Caseta de căutare ar trebui să afișeze o opțiune pentru a vizita secțiunea „Aplicații și caracteristici” din meniul Setări. Selectați-l și fereastra ar trebui să se deschidă. Aici veți găsi o listă a aplicațiilor descărcate pe care le aveți pe computer. Puteți alege să căutați în listă o anumită aplicație sau să sortați după nume, cât spațiu ocupă aplicația și multe altele.
Pasul 3: După ce ați filtrat aplicațiile după cum doriți, puteți selecta oricare dintre ele doriți. Aceasta va deschide câteva opțiuni pentru a deschide mai multe sau a dezinstala aplicația. Alegeți „Dezinstalați”, iar aplicația va fi eliminată din contul dvs. de utilizator (permisiunile vor rămâne dacă doriți să descărcați din nou aplicația).

Metoda alternativă: Rețineți că puteți accesa orice aplicație individuală din meniul Start și faceți clic dreapta pe ea - sau apăsați și țineți apăsat dacă utilizați un ecran tactil - pentru a deschide un mini meniu care include o opțiune de dezinstalare. Cu toate acestea, metoda de mai sus este mai bună dacă doriți să goliți spațiul sau să găsiți o anumită aplicație.
Dezinstalați pe MacOS
 Pasul 1: Pentru a șterge rapid o singură aplicație, mergeți la Finder. Puteți lansa Finder în orice moment, alegând pictograma față pătrată din andocarea MacOS, dacă nu aveți deja deschisă această fereastră de gestionare a fișierelor.
Pasul 1: Pentru a șterge rapid o singură aplicație, mergeți la Finder. Puteți lansa Finder în orice moment, alegând pictograma față pătrată din andocarea MacOS, dacă nu aveți deja deschisă această fereastră de gestionare a fișierelor.
Pasul 2: În bara laterală stângă a ferestrei Finder, căutați secțiunea Aplicații. Mergeți aici pentru a vedea toate aplicațiile care au fost descărcate pe Mac. Ele sunt aranjate în ordine alfabetică, deși puteți aranja lista în multe moduri diferite.
Pasul 3: Faceți clic dreapta (sau echivalent) pe aplicația de care doriți să scăpați. Aceasta afișează un meniu drop-down: Aici, alegeți „Mutați în Coșul de gunoi”. Toate articolele din Coșul de gunoi vor fi șterse după o anumită perioadă de timp sau puteți intra și șterge automat articolele din Coșul de gunoi oricând doriți. Spre deosebire de Windows, acest lucru va dezinstala complet aplicația.

Metodă alternativă cu Launchpad: Mai întâi trebuie să deschideți Launchpad, un instrument separat de gestionare a aplicațiilor pe care ați putea prefera să îl utilizați. Cel mai simplu mod de a face acest lucru este să apăsați tasta de comandă rapidă F4 sau pictograma Launchpad de pe o bară tactilă. Dacă nu aveți aceste opțiuni, atunci căutați Launchpad în Aplicațiile dvs. (arată ca o navă rachetă). Launchpad va deschide un ecran de prezentare generală a tuturor aplicațiilor pe care le aveți în prezent pe platforma dvs. MacOS. Aplicațiile vor apărea în ordine alfabetică, astfel încât să le puteți parcurge, deoarece trebuie să găsiți o anumită aplicație.
După ce ați găsit o aplicație de care doriți să scăpați, selectați-o și țineți-o cu mouse-ul / degetul până când începe să se învârtă. În acest moment, o aplicație va afișa o pictogramă albă „X”. Selectați acest lucru și MacOS vă va întreba dacă doriți să ștergeți aplicația. Confirmați atingând „Ștergeți”, iar aplicația va dispărea. Rețineți că există câteva aplicații de sistem pe Launchpad pe care nu le veți putea șterge, așa că nu vă faceți griji că scăpați accidental de ceva important.
Dezinstalați pe iOS

Pasul 1: Cel mai simplu mod de a șterge o aplicație iOS la vedere (se aplică tuturor iPhone-urilor și iPad-urilor) este să apăsați și să țineți apăsat pe aplicație până când începe să se miște. Aceasta va crea un „X” în colțul din stânga sus al aplicației. Apăsați acest X și veți putea confirma că doriți să dezinstalați. Aplicația va dispărea!
Pasul 2: Uneori metoda de mai sus poate deveni obositoare dacă doriți să ștergeți un număr mare de aplicații în același timp. Pentru o metodă mai eficientă, selectați pictograma Setări. De aici alegeți secțiunea General și accesați „Stocare iPhone”. Vă sugerăm să faceți o pauză aici pentru a activa „Descărcați aplicațiile neutilizate“ abilitatea, care va salva informațiile despre aplicație și apoi va scăpa de aplicațiile pe care nu le utilizați atunci când începeți să rămâneți puțin stocat. De asemenea, puteți să scanați prin aplicațiile descărcate și să selectați fiecare aplicație individual pentru a o șterge rapid.
Dezinstalați pe Android

Pasul 1: Mai întâi, veți dori să găsiți „Managerul de aplicații”. Acest lucru se poate dovedi puțin dificil, deoarece generațiile și mărcile diferite de dispozitive Android pot avea configurări diferite. Vă sugerăm să vizitați mai întâi „Setări” și, de aici, să căutați o secțiune care să spună „Aplicații” sau „Aplicații și notificări”. Deschideți această secțiune și căutați o opțiune de a vizita „Managerul de aplicații” (sau verificați din nou pentru a vedea dacă sunteți deja acolo).
Pasul 2: Odată ajuns în Managerul de aplicații, munca dvs. devine mult mai ușoară. Veți vedea o listă a aplicațiilor descărcate în ordine alfabetică. Selectați oricare dintre ele, iar dispozitivul dvs. va deschide un ecran care vă va oferi toate datele despre acea aplicație, inclusiv cantitatea de stocare pe care o ocupă și o opțiune de „Dezinstalare” sau „Dezactivare” a aplicației. Selectați opțiunea „Dezinstalare” acolo unde este disponibilă pentru a scăpa de aplicațiile de rezervă.