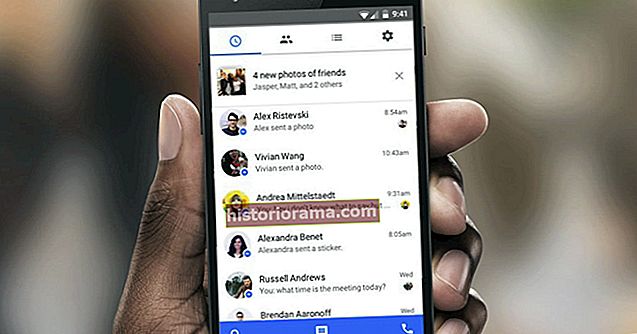Nu este nimic mai frustrant decât încercarea de a juca un joc care se bâlbâie, se blochează sau se blochează, mai ales dacă nu vă puteți actualiza hardware-ul actual chiar acum sau nu sunteți sigur care este exact problema.
Știm că, uneori, eliminarea problemelor de performanță a jocului poate fi ca și cum ai juca o lovitură cu setările tale, dar există metode eficiente pe care toată lumea ar trebui să le încerce pentru a netezi performanța jocurilor lor preferate. Să parcurgem ce funcționează.
Notă: dacă nu aveți încă instrumente de monitorizare a performanței, vă sugerăm să alegeți unul pentru computer, astfel încât să puteți verifica performanța în timp ce jucați.
Actualizați platformele și driverele
 Daniel Martin / Captură de ecran
Daniel Martin / Captură de ecran Este uimitor câte probleme pot fi rezolvate asigurându-vă că totul este actualizat! Dacă nu ați încercat asta de ceva vreme, verificați Windows 10 pentru actualizări, tastând „actualizări” în bara de căutare și selectând Verifică pentru actualizări. La fel, asigurați-vă că jocul dvs. este actualizat, dacă este necesar.
De asemenea, veți dori să verificați dacă GPU-ul dvs. are nevoie de un driver actualizat. GPU-urile primesc actualizări regulate pentru a ajuta la îmbunătățirea modului în care utilizează energia, la remedierea erorilor și la optimizarea performanței pentru o varietate de condiții de joc. Aceste actualizări pot îmbunătăți problemele FPS și pot remedia problemele de incompatibilitate dintre jocul dvs. și placa grafică.
Cu toate acestea, driverele GPU nu se actualizează automat. Pentru a verifica cea mai recentă versiune a driverului GPU-ului dvs., vă sugerăm să instalați și să activați Nvidia Update sau GeForce Experience pentru GPU-urile GeForce Nvidia. Pentru GPU-urile Radeon de la AMD, utilizați instrumentul său de detectare automată a driverelor.
Există ocazii în care actualizarea unui driver poate provoca probleme mai degrabă decât să le rezolve. Acest lucru se poate întâmpla din cauza unor erori sau probleme cu caracteristicile driverului noi care sunt incompatibile cu modul în care este proiectat jocul. Dacă se întâmplă acest lucru, fie reveniți la driverul GPU la o versiune anterioară, fie descărcați driverul original din nou - pur și simplu nu actualizați, deocamdată.
Activați modul de joc Windows

În urmă cu câțiva ani, Microsoft a actualizat Windows 10 cu o setare a modului de joc. Anterior, puteai modifica comportamentul procesorului, alocarea puterii bateriei și modul în care este tratat GPU pentru a vedea dacă vreunul dintre aceste lucruri te-a ajutat jocul.
Modul de joc „prioritizează resursele procesorului și ale plăcii grafice” față de jocul care rulează în prim-plan. Cu alte cuvinte, suspendă temporar serviciile de fundal de care Windows 10 nu are nevoie în prezent, astfel încât procesorul (și GPU-ul) dvs. să aibă mai puține lucrări non-gaming în coada sa. Această gestionare a sistemului își propune să asigure un cadru mediu stabil, care este mai benefic pentru sistemele de nivel inferior.
Pentru a activa modul de joc, tastați „gaming” în bara de căutare Windows și selectați Setări mod joc listate sub Cea mai buna potrivire. Odată ce aplicația de setări se deschide, asigurați-vă Mod de joc este activat. Va trebui să reporniți computerul dacă abia acum activați această funcție.
Rețineți că este posibil să vedeți o creștere a consumului de energie care rulează modul de joc pe un laptop, așa că ar trebui să îl păstrați conectat. Probabil ar trebui să vă păstrați laptopul conectat oricum în timpul jocurilor, gestionarea energiei date va reduce performanța pentru a conserva durata de viață a bateriei.
Optimizați setările jocului

Acesta poate fi un pas complex, deoarece jocurile variază în setările lor și în ceea ce vă permit să modificați. Cu toate acestea, ar trebui să faceți întotdeauna o vizită la meniul de setări din joc și să vedeți ce există, mai ales dacă jocul se luptă. Căutați opțiuni care vor face următoarele:
- Optimizați performanța.
- Treceți la setări de înaltă performanță.
- Vă permite să dezactivați efectele speciale și post-procesarea (sau să le setați la scăzut).
- Vă permit să reglați distanța de redare și calitatea texturii.
- Dezactivați anti-aliasing.
Modificați setările GPU

Acesta este un alt pas care necesită o muncă suplimentară, dar ar trebui să vă familiarizați cu setările interioare ale GPU-ului dvs. și cu modul în care schimbarea acestora vă poate afecta performanța jocului.
Unul dintre cele mai bune exemple este schimbarea setărilor Nvidia pentru a maximiza performanța. Încercați acest lucru făcând clic dreapta pe desktop și selectând Panoul de control Nvidia din meniul pop-up. Odată ce aplicația se deschide, selectați Gestionați setările 3D listat în stânga sub Setări 3D, apoi faceți clic pe Setări globale fila afișată în dreapta.
Apoi, parcurgeți lista până găsiți Gestionare a energiei Mod. Asigurați-vă că este activată această caracteristică Adaptive la Preferă performanța maximă, apoi faceți clic pe aplica buton. Vedeți dacă acest lucru remediază încetinirile sau problemele FPS pe care le aveți.
De asemenea, vom apela la AMD pentru un ghid cu adevărat excelent cu privire la toate caracteristicile grafice diferite pe care le puteți modifica în setările lor, ce fac și de ce s-ar putea să doriți să fie activate sau dezactivate în funcție de obiectivele dvs. Aflați despre teselare, memoria cache a shader-ului, optimizarea formatului de suprafață și multe alte setări care pot fi doar soluția pe care o căutați. Sigur, acest lucru poate implica unele încercări și erori, dar veți fi un profesionist la performanță până la sfârșit.
Alegeți o rezoluție mai mică a ecranului

Aceasta este o soluție forțată, dar dacă jocul dvs. abia poate rula deloc, poate doriți să încercați să modificați setările de rezoluție a ecranului Windows.
Începeți făcând clic dreapta pe desktop și selectând Setări de afișare din meniul pop-up. Cu fereastra de setări deschisă, derulați în jos până la Afișează rezoluția și selectați o rezoluție mai mică decât setarea recomandată. De exemplu, trecerea de la UHD la Full HD ar putea ajuta jocul să ruleze.
La fel, poate doriți să reduceți rezoluția în cadrul jocului pentru a crește rata de cadre. De asemenea, este posibil să vedeți performanțe îmbunătățite dacă jucați în mod ecran complet sau fără margini și dezactivând orice afișaj secundar conectat la computer.
Utilizați API-ul de joc recomandat

API-urile grafice actuale asigură o comunicare directă între motorul jocului și driverul GPU-ului. Acestea includ OpenGL, DirectX și Vulkan - fiecare având același scop, dar cu abordări și caracteristici diferite. Aceste API-uri pot fi actualizate sau comutate.
Actualizarea unui API - trecerea de la DirectX 11 la DirectX 12, de exemplu - este adesea o modalitate excelentă de a reduce consumul de energie, îmbunătățind în același timp performanța.
Trecerea la un alt API este, de asemenea, o posibilitate. Unele API par să funcționeze mai bine cu diferite plăci grafice. AMD, de exemplu, tinde să favorizeze Vulkan pentru performanță. Unele motoare de joc favorizează, de asemenea, anumite API-uri și vor oferi performanțe mult mai bune folosind una peste alta. Motoarele de joc pot adăuga, de asemenea, suport pentru API-uri în timp. În unele cazuri, pot recomanda o modificare specifică a API-ului pentru a ajuta la îmbunătățirea performanței jocului.
Pregătește-te însă să-ți pui ochelarii de cercetare. Schimbarea API-ului dvs. poate schimba și performanța GPU-ului. Poate crea unele probleme suplimentare pe care va trebui să le abordați în timp. Dar dacă aveți probleme majore cu performanța chiar acum, un comutator API poate merita efortul. Acestea fiind spuse, vă recomandăm să vedeți ce recomandă comunitatea dvs. de jocuri pentru cele mai bune rezultate.
Obțineți un rapel de joc

Nu faceți reducere la o aplicație bună de rapel de joc. Similar cu modul de joc Windows 10, obiectivul principal al acestor aplicații este de a reduce activitatea de fundal și de a îmbunătăți funcțiile jocului, astfel încât să nu întâmpinați probleme FPS. Dacă sunteți interesat să încercați acest lucru, vă recomandăm software-ul Razer’s Cortex Game Booster. Pachetul funcționează automat pentru a face îmbunătățiri minuscule și include, de asemenea, o urmărire FPS excelentă.
Jucarea jocurilor pe computer la o viteză agonizantă de înghețare a cadrelor ar putea fi mai puțin obișnuită în aceste zile. Dar majoritatea jucătorilor nu și-au dat seama cum să elimine complet problema. Dacă o actualizare hardware nu este în bugetul dvs., vestea bună este că aceste remedieri ar putea face jocul să funcționeze puțin mai ușor. Și, în majoritatea cazurilor, diagnosticarea implicată nu va dura ore pe care altfel le-ați fi putut petrece în joc.