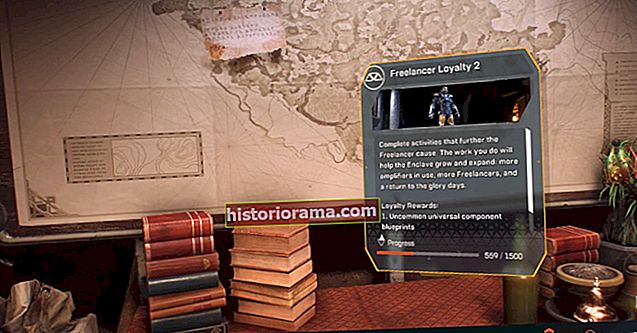Este important să știți cum să vă schimbați numele de utilizator pe un Mac, mai ales dacă mai multe persoane vă folosesc computerul. Vă puteți schimba numele de utilizator în contul dvs. oricând doriți, atâta timp cât aveți parola de administrator potrivită. Iată cum să vă schimbați numele de utilizator pe un Mac fără a crea probleme.
Înainte de a începe, vă rugăm să acordați timp pentru a face backup tuturor informațiilor importante de care aveți nevoie din acest cont de utilizator. Dacă ceva nu merge bine, puteți bloca accidental contul sau puteți crea alte probleme care vă pot lăsa fără acces, așa că pregătiți-vă în consecință.
Notă: Această metodă funcționează cu cele mai recente actualizări MacOS. Unele dintre pictograme sau nume pot fi puțin diferite, dar pașii de bază sunt aceiași. Dacă nu aveți una dintre cele mai recente actualizări, sistemul dvs. de operare este deja depășit cu câțiva ani și vă sugerăm să îl actualizați înainte de a încerca să schimbați numele de utilizator.
Pasul 1: conectați-vă la un alt cont de administrator

Nu puteți redenumi un cont pe care îl utilizați în prezent. Deci, primul dvs. pas este deconectarea și apoi conectarea la contul dvs. de administrator (cel care oferă autorizația pentru a schimba lucruri precum numele de utilizator). Vă puteți deconecta oricând selectând Logo Apple în colțul din stânga sus al computerului Mac și alegând Deconectare [Nume].
Dacă contul pe care îl utilizați în prezent are privilegii de administrator, atunci va trebui să găsiți o soluție. Cel mai simplu mod este să creați un cont de administrator alternativ pentru acești pași. Puteți șterge acest cont temporar când ați terminat cu ceilalți pași.
Pasul 2: Redenumiți folderul de acasă

Pentru o schimbare completă a numelui, va trebui să începeți cu folderul de acasă. Dosarele de acasă sunt situate în folderul Utilizatori. Ar trebui să puteți găsi folderul Utilizatori accesând pagina Meniu Căutare> Merge > Accesați dosarul, apoi tastați „Utilizatori”. Alternativ, deschideți Căutător și apăsați Cmd + Shift + C. Faceți dublu clic pe Numele unității dvs. de încărcare, apoi faceți dublu clic pe Utilizatori pliant.
Aici, căutați folderul care are numele scurt al numelui de utilizator pe care doriți să îl modificați. De exemplu, dacă numele complet este John Mac, atunci numele scurt poate fi doar John - sau poate fi identic cu numele complet. Notați acest nume (veți avea nevoie de el mai târziu), apoi schimbați numele scurt cu numele dorit. Rețineți că nu trebuie să aibă spații. Va trebui să introduceți din nou parola de administrator în acest moment.
Pasul 3: Conectați-vă la utilizatori și grupuri pentru a vă găsi profilul de utilizator

Mergi la Bară de meniu > Preferințe sistem. Aici, selectați Utilizatori și grupuriși faceți clic pe Lacăt pentru a putea începe modificările. Probabil va trebui să introduceți din nou parola de administrator în această etapă.
Căutați numele de utilizator pe care doriți să îl modificați și faceți clic dreapta sau Ctrl-faceți clic pe el. Din meniul contextual, alegeți Opțiuni avansate. Acest lucru ar trebui să vă ducă la o fereastră nouă.
Pasul 4: Redenumiți câmpurile corespunzătoare și reporniți

În Opțiuni avansate, căutați câmpurile numite Nume de cont și Director de acasă. În Nume de cont , veți dori să schimbați numele cu exact același nume pe care l-ați dat folderului principal la pasul 3. O greșeală obișnuită pe care o fac oamenii la acest pas este să uitați să se potrivească exact cu numele: dacă adăugați caractere sau spații noi, nu va putea trece la pasul următor.
În Director de acasă câmp, faceți exact același lucru. Introduceți noul nume de utilizator precis pe care îl doriți pentru Mac.
Nume de cont și Director de acasă ambele afectează numele conturilor scurte. Dacă doriți să vă schimbați numele de utilizator complet, îl puteți edita în Numele complet camp. Aceasta poate conține spații.
Acum, du-te la Opțiuni avansate> OK. Ultimul pas al procesului este să reporniți computerul Mac și să vă conectați din nou la contul modificat. Ar trebui să vedeți noul dvs. nume de utilizator când vă conectați. Verificați pentru a vă asigura că toate fișierele și aplicațiile dvs. sunt vizibile și că totul pare să funcționeze corect. Pentru a vă asigura că nu s-a schimbat nimic altceva, încercați să deschideți câteva documente sau aplicații. Dacă totul arată bine, atunci noul dvs. nume de utilizator este gata de utilizare!