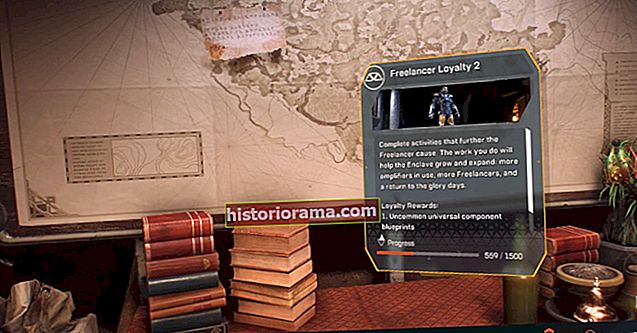Semnarea electronică a unui document nu este atât de dificilă pe cât pare - și în zilele noastre este cu siguranță mai ușoară decât alternativa, care este de obicei o combinație de tipărire a unui document, semnare, și apoi trebuie să-l trimiteți prin fax sau să scanați și să-l trimiteți prin e-mail la intenția dvs. destinatar. Optarea pentru proiectarea unui document vă poate economisi timp și hârtie. În acest ghid, vă vom arăta câteva moduri de a vă proiecta rapid documentele cu trei opțiuni de semnătură electronică gratuite. De asemenea, vom trece în revistă câteva servicii premium de semnătură electronică dacă aveți nevoie de mai multe funcții sau doar de posibilitatea de a trimite cereri de semnătură altor persoane.
Și dacă trebuie să creați documente din mers, asigurați-vă că consultați ghidul nostru pentru cele mai bune aplicații de semnare digitală.
Iată tot ce trebuie să știți despre cum să proiectați un document.
Opțiuni gratuite de design
Adobe Acrobat Reader DC (Windows și MacOS)
 captură de ecran
captură de ecran Ca software gratuit, Adobe Acrobat Reader DC este cu siguranță limitat în ceea ce poate face pentru PDF-urile dvs. Cu toate acestea, își păstrează în continuare capacitatea de a semna documente. Iată cum să semnați un document în Adobe Acrobat Reader DC:
Deschideți PDF-ul dorit în Acrobat Reader DC. Există mai multe moduri de a începe procesul de semnare în Acrobat Reader DC, dar cel mai rapid mod este să faceți clic pe pictograma care arată ca vârful unui stilou, situat în partea din dreapta sus a ecranului. Apoi selectați Adăugați o semnătură. Veți fi apoi condus la ecranul de semnătură și vi se vor oferi trei opțiuni de stil de semnătură:
- Tip vă permite să introduceți pur și simplu semnătura dvs. utilizând unul dintre fonturile de scriere de mână prestabilite Adobe.
- A desena vă permite să semnați documentul în scrierea de mână folosind mouse-ul.
- Imagine vă permite să încărcați o imagine de pe computer pentru a fi folosită ca semnătură.
După ce ați ales opțiunea de stil și ați finalizat semnătura, selectați culoarea albastră aplica buton. Semnătura dvs. va apărea pe PDF-ul dvs. ca imagine mobilă. După ce ați ales unde doriți să plasați semnătura pe pagină, pur și simplu faceți clic pe acea locație din PDF-ul dvs., iar semnătura dvs. se va atașa la documentul dvs.
Previzualizare (MacOS)
Dacă aveți un Mac, atunci știți deja despre Preview, care este o aplicație încorporată pentru vizualizarea imaginilor PDF și pentru MacOS. Dar este posibil să nu știți că această aplicație simplă vă permite, de asemenea, să adăugați propria semnătură la acele PDF-uri pe care le afișează pentru dvs. Iată cum puteți utiliza Preview pentru a crea un PDF:
Notă: Următoarele instrucțiuni sunt pentru Mac-urile care rulează MacOS Catalina.
Deschideți PDF-ul în aplicația Previzualizare. În cadrul Bara de instrumente Markup, faceți clic pe Semn buton. În acest moment, veți urma instrucțiunile de pe ecran pentru a vă crea semnătura, dar, după cum notează Apple, există trei moduri de a crea o semnătură: prin trackpad, folosind camera Mac sau utilizând iPhone-ul sau iPad-ul.
Pentru a semna prin trackpad: Alegeți Trackpad, faceți clic pe text, apoi utilizați trackpad-ul pentru a vă semna numele cu degetul. După ce ați terminat semnarea, apăsați orice tastă de pe tastatură și apoi selectați Terminat.
Pentru a semna prin intermediul camerei dvs. Mac: Selectați aparat foto. Desenați-vă semnătura pe o bucată de hârtie albă și apoi ridicați-vă hârtia semnată astfel încât să fie orientată spre cameră și astfel încât semnătura dvs. să se potrivească cu linia albastră de pe ecran. Când semnătura dvs. apare pe ecran și arată corect, selectați Terminat.
Și, în sfârșit, să vă semnați documentul prin iPhone sau iPad: Selectați iPhone sau iPad. Semnați-vă numele pe iPhone sau iPad. Când semnătura dvs. apare pe ecran, faceți clic pe Terminat.
După ce v-ați creat semnătura utilizând una dintre metodele de mai sus, puteți apoi să selectați semnătura și să o poziționați pe PDF unde doriți.
PDFescape (opțiune gratuită online)
 captură de ecran
captură de ecran PDFescape este un editor PDF online gratuit. Iar printre lista sa de rufe cu funcții gratuite, se numără posibilitatea de a semna fișiere PDF. La fel ca Adobe Acrobat Reader DC, PDFescape vă permite, de asemenea, să vă semnați PDF-urile prin intermediul a trei opțiuni: Text cu fontul ales, desen cu mouse-ul sau încărcarea unei imagini a semnăturii dvs. Pentru a semna un PDF cu PDFescape, pur și simplu navigați la editorul web PDFescape și apoi încărcați PDF-ul selectând Încărcați PDF pe PDFescape. (Fișierele dvs. trebuie să aibă mai puțin de 10 MB și nu mai mult de 100 de pagini.)
Apoi selectați Introduce fila din partea stângă a ecranului. Introduce fila conține cele trei opțiuni de semnare: Text, Imagine, și Mână liberă.
- Pentru Text, faceți clic și trageți pentru a desena o casetă pe PDF. În această casetă, puteți introduce semnătura dvs. și apoi puteți ajusta fontul și alte aspecte de formatare folosind Bara de instrumente Font care apare în partea de sus a documentului. Când sunteți mulțumit, dați clic în afara casetei pentru a vă seta semnătura.
- Pentru Imagine: Faceți clic pe Imagine butonul din Introduce și apoi urmați instrucțiunile de pe ecran pentru a încărca o imagine a semnăturii dvs.
- Pentru Mână liberă: Pur și simplu faceți clic pe Mână liberă butonul din Introduce filă și începeți să desenați semnătura direct pe PDF cu mouse-ul sau degetele.
Când sunteți mulțumit de aspectul semnăturii dvs., faceți clic pe pictograma verde și albă cu săgeată dublă în jos din partea stângă a ecranului pentru a salva și descărca PDF-ul semnat.
Opțiuni premium / alternative
HelloSign
 captură de ecran
captură de ecran Unii oameni trebuie să trimită un PDF unic aici sau acolo pentru semnături. Dacă credeți că veți semna și trimite documente pentru a fi semnate electronic mai des, ar putea merita să vă înscrieți la HelloSign. Acest serviciu de semnătură electronică online este în primul rând un serviciu premium. Cu toate acestea, există o versiune gratuită mai puțin cunoscută a acesteia, care vă permite câteva funcții limitate. De exemplu, puteți trimite până la trei solicitări de semnare pe lună, puteți integra serviciile sale de semnătură electronică cu Google Drive sau puteți păstra piste de audit ale tuturor documentelor semnate. Dar dacă aveți nevoie de mai mult decât ceea ce oferă versiunea gratuită, puteți opta pentru următorul plan cel mai înalt. Planul Pro este de 15 USD pe lună și vă oferă solicitări de semnătură nelimitate pe lună - un instrument la îndemână pentru profesioniștii care semnează o mulțime de contracte.
DocuSign
 captură de ecran
captură de ecran DocuSign este un serviciu online de semnături electronice, ideal pentru utilizare profesională și de afaceri. Dacă dumneavoastră sau compania dvs. trebuie să gestionați sau să trimiteți mai multe semnături electronice pe lună, atunci DocuSign poate fi cel mai bun pariu. Dacă trebuie doar să semnați documente, DocuSign oferă o versiune gratuită a serviciilor sale cunoscută sub numele de DocuSign Free Edition. Acest plan vă permite să semnați un număr nelimitat de înregistrări (dar nu puteți trimite documente cu cereri de semnătură).
Șansele sunt, dacă sunteți în căutarea serviciilor de semnătură electronică pentru locul de muncă sau compania dvs., este posibil să fie nevoie să faceți mai mult decât să semnați documente. Poate fi necesar să trimiteți și cereri de semnătură. Dacă aveți nevoie de mai mult decât ceea ce oferă Ediția gratuită, ați putea lua în considerare planul DocuSign cu cel mai mic preț, Personal. Acest plan costă 15 USD pe lună și permite unui utilizator să trimită până la cinci cereri de semnare pe lună. Fiecare solicitare sau „trimitere” poate conține orice număr de destinatari sau documente, iar destinatarii dvs. (cum ar fi clienții) pot semna gratuit. Acest plan include și alte caracteristici, cum ar fi utilizarea aplicațiilor mobile DocuSign, suport pentru mai multe limbi (14 limbi pentru documente și 44 pentru semnare) și piste de audit în timp real.
Semnăturile electronice s-au schimbat foarte mult de la apariția aparatului de fax. Acum, puteți să semnați cu mouse-ul, cu stiloul sau chiar cu un deget - și nu aveți nevoie de o întreagă suită de software specializat pentru a face acest lucru. Tot ce aveți nevoie este câteva instrumente online (și adesea gratuite) pentru a vă semna documentele ca un șef.