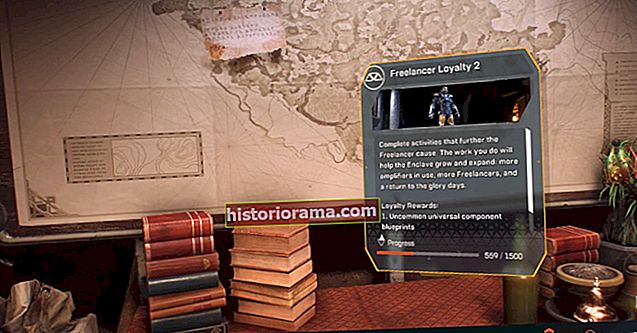IPhone-ul Apple continuă să depășească limitele stocării interne, iar noile modele sunt livrate cu până la 512 GB. Cu toate acestea, dacă aveți prea multe fotografii pe dispozitivul dvs. ar putea deveni mai mult o durere de cap decât o comoditate. Va trebui să aflați cum să le ștergeți eficient, iar Apple prezintă câteva opțiuni ușoare pentru a face acest lucru folosind iMac sau iPhone.
Desigur, în procesul de ștergere a unor imagini vechi, ați putea șterge din greșeală una pe care intenționați să o păstrați. Din fericire pentru dvs., Apple vă oferă, de asemenea, câteva metode simple pentru restaurarea oricăror fotografii pe care le ștergeți din greșeală.
Ștergeți fotografiile de pe iPhone folosind un Mac
Image Capture este o aplicație cu profil redus care vine cu Mac-ul dvs. și efectuează tot felul de sarcini convenabile, inclusiv descărcarea fotografiilor de pe iPhone sau iPad.

Puteți conecta iPhone-ul la Mac, pentru a vizualiza, descărca sau șterge fotografiile folosind Image Capture. Iată cum să o faceți.
- Lansa ImagineCaptură din folderul Aplicații Mac.
- Conectați-vă iPhone-ul la computer prin USB.
- Selectați dispozitivul din listă.
- Vizualizați fotografiile în format miniatură sau listă.
- Decideți-le pe care doriți să le salvați pe hard disk. Trageți glisorul pentru a modifica dimensiunea miniaturii pentru o vizualizare optimă.
- Apasă pe Importați în din meniul pop-up, apoi alegeți unde să salvați imaginile sau ce aplicație să utilizați pentru a le deschide.
- Pentru a importa doar unele dintre imagini, selectați-le, apoi faceți clic pe Import. Pentru a importa toate imaginile, faceți clic pe Importați toate.
- Puteți transfera automat imagini de pe telefon pe computer ori de câte ori sunt conectate, făcând clic pe Arată ascunde din colțul din stânga jos al ferestrei sau făcând clic pe butonul Conectarea acestei camere se deschide meniul pop-up și alegerea AutoImporter.
Ștergeți fotografiile direct de pe iPhone
Este ușor să ștergeți una sau mai multe fotografii de pe iPhone. Trebuie doar să examinați toate fotografiile de pe camera foto și să selectați individual sau colectiv fotografii simple sau multiple, atingând sau atingând și trăgând degetul pe ecran.




Ștergeți una sau mai multe fotografii din panoul Fotografii
- Lansați aplicația Fotografii și selectați Fotografii în colțul din stânga jos.
- Atingeți Toate fotografiile. Alternativ, puteți atinge Anii, Lunile sau Zilele pentru a izola un subset de fotografii de pe camera foto.
- Atingeți Selectați în dreapta sus și atingeți sau atingeți și glisați pentru a selecta individuale sau grupuri de imagini.
- Adaugă, scade sau anulează eliminarea fotografiilor atingând pictograma +/- din partea dreaptă sus.
- Apasă pe Teczemă pictogramă din colțul din dreapta jos pentru a elimina imaginile.
- Pentru a șterge o singură fotografie, puteți utiliza și 3D Touch pe un iPhone 6S sau o versiune ulterioară. Atingeți lung o fotografie pentru a o previzualiza, apoi atingeți Ștergeți în partea de jos a meniului.
Chiar dacă ștergeți din greșeală o imagine pe care doriți să o păstrați, aveți suficient timp să vă răzgândiți. Când ștergeți o fotografie din rola aparatului foto, aceasta este mutată într-un album șters, ca un coș de gunoi, cu excepția faptului că se golește numai după 30 de zile. Aceasta înseamnă că puteți elimina fotografii din aplicația Fotografii și puteți avea în continuare acces la ele pentru o numărătoare inversă de 30 de zile, care este înregistrată direct pe miniatura fotografiei.
Ștergeți fotografiile din albumul șters recent




Această metodă de ștergere este utilă dacă nu mai aveți spațiu de stocare și ați făcut deja copii de siguranță pentru fotografii. Când scăpați de fotografiile șterse din albumul Fotografii șterse recent, este pentru totdeauna.
- Mergi la Șters recent în aplicația Poze.
- Atingeți Selectați în colțul din dreapta sus.
- Selectați Sterge tot în colțul din stânga jos sau atingeți imaginile de care doriți să scăpați și apoi atingeți Șterge.
- Va apărea un avertisment care specifică faptul că această acțiune nu poate fi anulată și, când sunteți gata, selectați Ștergeți fotografii.
Ștergeți fotografiile rafale




Uneori, degetul tău se blochează doar pe butonul declanșator al camerei și înregistrezi din greșeală o serie de fotografii când vrei doar o singură fotografie. Astfel de fotografii Burst sunt rezultatul acțiunii de atingere și apăsare care realizează o serie rapidă de fotografii. Sistemul de operare al iPhone-ului dvs. selectează automat cea mai bună fotografie din rafală sau puteți selecta manual cea mai bună fotografie. Încercarea de a șterge 24 sau 100 de fotografii suplimentare nu este atât de ușoară sau evidentă pe cât ar trebui. Puteți păstra fotografia dvs. preferată în timp ce nu ocupați spațiu pe telefon cu imagini rafale accidentale. Iată cum să o faceți.
- Lansați Fotografii aplicație
- Atingeți fotografia rafală (cea cu pictograma imagine stivuită).
- Atingeți Selectați.
- Atingeți o singură fotografie ca preferată de păstrat.
- Atingeți Terminat.
- Atingeți Păstrează doar 1 preferat.
Recuperați fotografiile șterse
Dacă ați șters o fotografie sau un grup de fotografii greșit din greșeală sau v-ați răzgândit despre o fotografie pe care ați șters-o și doriți să o recuperați, este ușor să o recuperați. Mai jos sunt trei opțiuni pentru recuperarea fotografiilor șterse de pe iPhone.
Recuperați fotografii din albumul șters recent
Dacă nu v-ați șters fotografiile din folderul Șters recent, atunci iOS va păstra aceste fotografii timp de 30 de zile. Iată cum să le restabiliți.
- Du-te la Fotografii aplicație
- Du-te la Șters recent pliant.
- Atingeți Selectați în colțul din dreapta sus.
- AtingețiRecupera, sau selectați fotografii individuale pe care doriți să le recuperați și selectați Recupera.
- Dacă aveți biblioteca foto iCloud activată, o puteți folosi pentru a naviga la contul dvs. iCloud și urmați aceiași pași.
Folosiți computerul Mac pentru a restaura dintr-o copie de rezervă (iOS 13 și macOS Catalina)

Dacă efectuați în mod obișnuit copii de rezervă pentru iPhone pe computerul dvs., fotografiile dvs. ar trebui să fie deja salvate, ceea ce înseamnă că puteți restaura imaginile pierdute. Deoarece vă restaurați întregul iPhone dintr-o copie de rezervă, fotografiile care reapar pe iPhone sunt aceleași care erau pe iPhone în ziua în care ați făcut backup. Deci, mai întâi asigurați-vă că faceți mai întâi copie de siguranță a noilor fotografii în altă parte, dacă doriți să le salvați, înainte de a restabili dintr-o copie de rezervă anterioară.
- Conectați-vă iPhone-ul la computer și alegeți-vă iPhone-ul.
- În rezumat filă, alegeți Restaura din această copie de rezervă și alegeți copia de rezervă dorită dacă există mai multe.
Faceți backup utilizând o aplicație terță parte

Utilizarea unei aplicații terță parte înmulțește protecția fotografiilor. Nu puteți avea niciodată prea multe copii de siguranță pentru ceva la fel de neînlocuit ca fotografiile dvs., deoarece sistemele de rezervă pot eșua în orice moment. Nu doriți să fiți niciodată într-o poziție în care nu există alte opțiuni pentru recuperarea imaginilor pierdute. Aveți întotdeauna atât o copie de rezervă a hard diskului, cât și o copie de rezervă online - sau mai multe.
Dacă aveți un cont Google și Gmail, backupul este gratuit până la un total de 15 GB. Pentru iPhone, utilizarea iCloud este întotdeauna o opțiune, la fel ca și Airdrop-ul Apple pentru a descărca fotografii pe computer. De asemenea, puteți stoca fotografii în Dropbox, deși capacitatea de stocare gratuită este limitată, așa cum este și în iCloud.
Google Photos

Google Photos este una dintre cele mai bune modalități de a face automat o copie de rezervă a întregii rulițe a camerei, în timp ce eliminați dezordinea de fotografii vechi de pe iPhone. De asemenea, descărcați aplicația Google Backup & Sync pentru computerul dvs. Mac sau Windows și programați aplicația pentru a sincroniza automat imaginile de pe computer cu aplicația Fotografii online. Odată lansată, aplicația se află în bara de meniu de sus de pe desktop și o controlați prin Preferințe. De pe telefon, atingeți pentru a lansa Google Foto, apoi glisați în jos. Aplicația începe imediat să facă backup pentru fotografiile din rola aparatului foto și vă anunță când este completă. Apoi oferă opțiunea de a elimina fotografiile de pe telefon. Puteți face acest lucru sau puteți face mai întâi o copie de rezervă a fotografiilor pe hard disk importându-le în Apple Photos de pe Mac. Alegeți setarea de înaltă calitate, care va comprima fotografii mai mari de 16 megapixeli și videoclipuri cu o rezoluție mai mare de 1080p, economisind spațiu, dar păstrând un nivel ridicat de calitate.
Dropbox
Dropbox oferă o modalitate la îndemână de a face copii de siguranță a fotografiilor și o modalitate de a recupera fotografiile pe care le-ați șters din greșeală din camera foto. Cu funcția Încărcări aparat de fotografiat, telefonul sau tableta dvs. va adăuga automat fotografii de pe camera foto în Dropbox, iar fotografiile sunt copiate de pe camere, carduri de memorie sau dispozitive mobile ori de câte ori le conectați la computer. Dropbox începe cu 2 GB spațiu de stocare gratuit și, atunci când aveți nevoie de mai mult, planurile plătite oferă mai mult spațiu pentru fotografiile, videoclipurile și alte fișiere. Planurile individuale sunt de 2 TB și 3 TB, costând 10 USD și 17 USD pe lună, inclusiv backup și recuperare de 30 de zile și respectiv 180 de zile.
iCloud





Cu iCloud Photos, puteți face mai mult spațiu disponibil pe dispozitivul dvs. și puteți avea acces la întreaga colecție, oriunde ați merge. Cu funcția Optimize Storage activată, fotografiile și videoclipurile mai mici, care economisesc spațiu, pot rămâne pe dispozitivul dvs., în timp ce toate fotografiile originale, cu rezoluție completă, sunt stocate în iCloud. Atâta timp cât aveți suficient spațiu în iCloud, puteți stoca câte fotografii și videoclipuri doriți. Apple vă oferă 5 GB gratuit și puteți achiziționa mai mult spațiu dacă este necesar. Iată cum să începeți.
- Atingeți Setări> ID-ul dvs. Apple> iCloud> Fotografii.
- Comută Fotografii iCloud.
- Selectați Optimizați stocarea iPhone pentru a face mai mult spațiu pe dispozitiv.
AirDrop



AirDrop, care face parte din MacOS și iOS, este una dintre cele mai convenabile și imediate modalități de a descărca fotografii de pe iPhone pe hard disk. Mai întâi, asigurați-vă că vă aflați în gama Bluetooth și Wi-Fi și dezactivați hotspotul personal dacă este activat. Apoi, deschideți fișierul Fotografii aplicație, atingeți Acțiune , glisați la stânga sau la dreapta pentru a selecta una sau mai multe fotografii și atingeți utilizatorul AirDrop cu care doriți să partajați sau să utilizați AirDrop între propriile dispozitive Apple. Stocarea pe hard disk sau pe o unitate conectată este, evident, complet gratuită.